Customer management: Customer information tab
Under the Customer Information tab of the Customer management window, you will find the general customer profile configuration options. You can use these options while creating new customer profiles or editing customer profiles. You will find below, in the next sections, the information related to these options.
Mailing address
To configure mailing addresses, while creating new customer profiles or editing customer profiles, enter the information relative to the mailing address in the Address, City, Province and Postal code fields and select the country using the country drop-down menu.

To add attention to specific persons, you can use the Address field for the attention and combine the address and the city in the City field.
Main e-mail address
To configure e-mail addresses for customer profiles, while creating new customer profiles or editing customer profiles, enter the e-mail address of the client in the e-mail field. If you wish to send documents to multiple addresses, enter them all separating them by a semicolon (;) without any space between them.
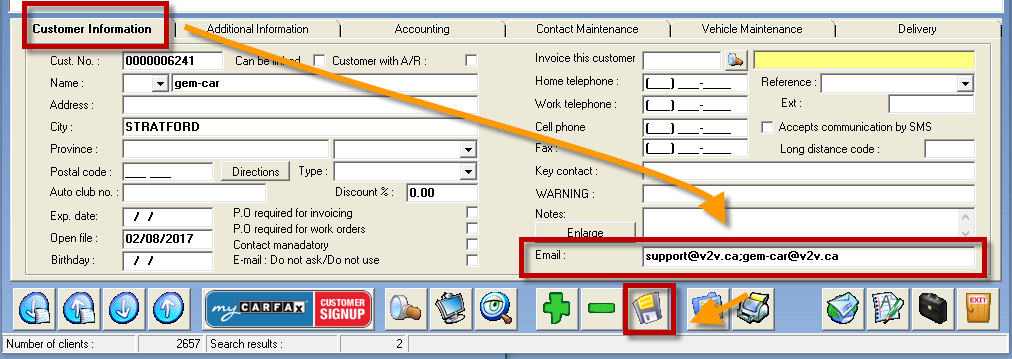
If you configure multiple e-mail addresses as the main address, they cannot be used selectively. All e-mails will always be sent to all the configured addresses. However, this option is available following the steps in the next section by adding contacts to the client profile.
Allow account receivables
To allow account receivables for a customer, while creating new customer profiles or editing customer profiles, check the Customer with A/R box.
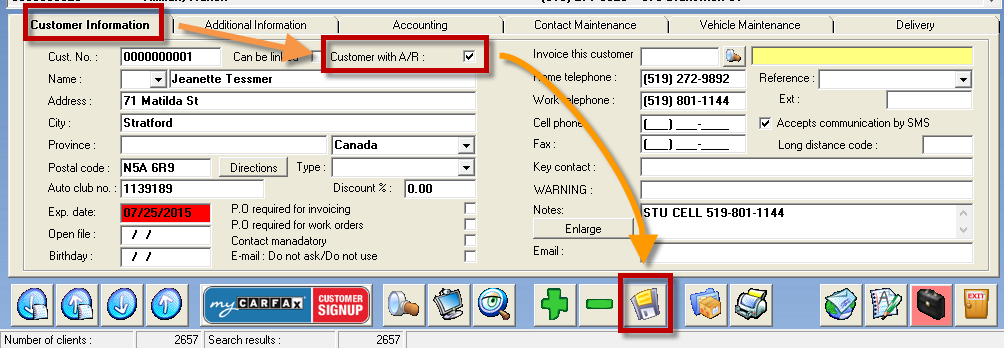
Customer with A/R cannot be checked
If the Customer with A/R option cannot be checked, the user might not have the rights to use to this feature. You can allow users to use this feature in the security options.
Third party billing
Third party billing can be used for national accounts, payments to insurers, repairs paid by parents, corporate accounts or for any payments to third party customers. It redirects payments from a customer to another existing customer. The account for the redirection of the payment must be configured in the customer profile and third party payments must be authorized in the customer profile.
Third party billing is not automatic. When you invoice customers with this configuration, GEM-CAR will ask you to which account you want to bill. Answer Yes to bill the linked account or No to bill the client directly. Invoices will also always remain liked to the vehicles and therefore to their owners and not to the third party payers.
Authorize third party payers
To authorize customers to be third party payers, while creating new customer profiles or editing customer profiles, check the Can be linked box.
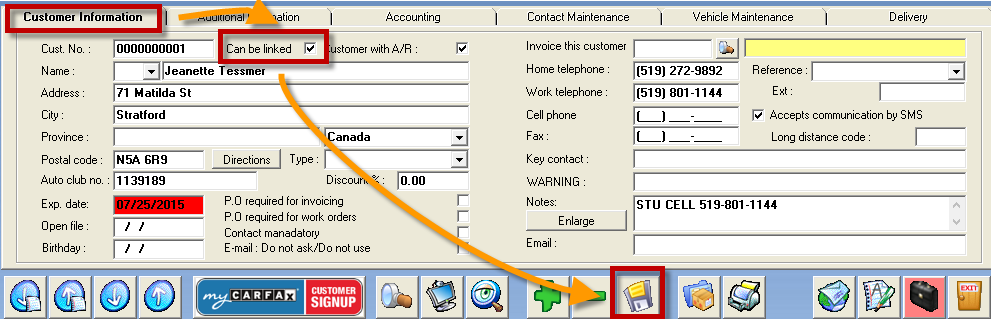
Payment redirection configuration
To configure billing to third party customers, while creating new customer profiles or editing customer profiles, enter the customer or national account number in the Invoice this customer field or retrieve it using the adjacent magnifying glass button.
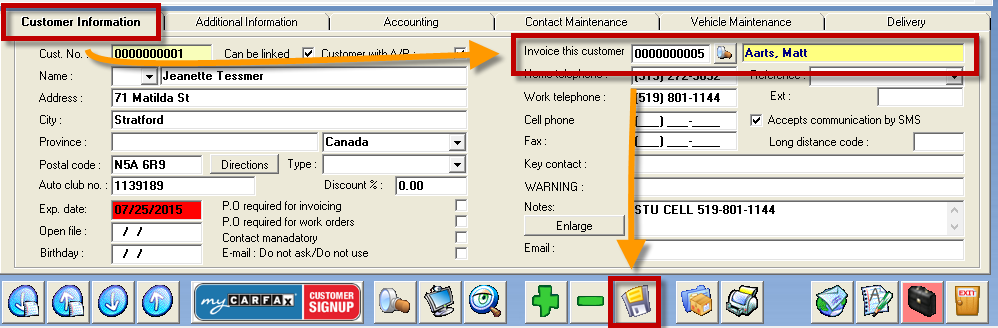
In the client search window, only customers authorized to be third party payers will appear. If no customer in your database has been authorized, all customers will appear. If you click on the magnifying glass button, all customers will also appear.
Send SMSes
Starting with upcoming GEM-CAR version 14.0.0, you can send SMSes directly from the Customer information tab of the Customer management window. To do so, select a customer profile and click on the SMS button.
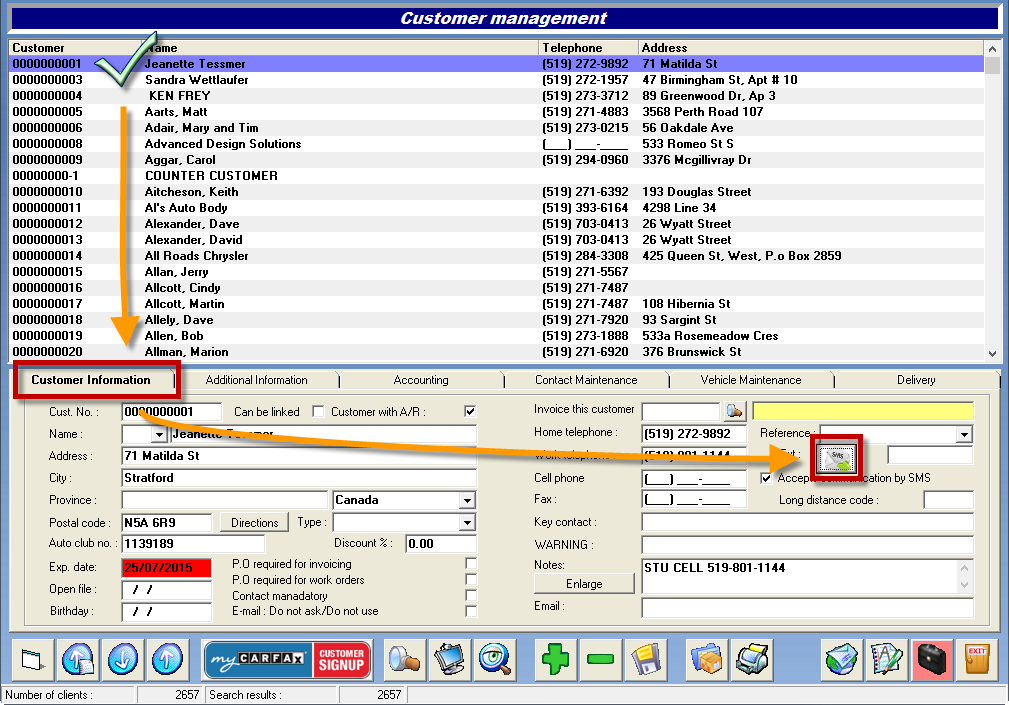
Driving directions
To obtain driving directions from your shop to a customer's address, select the Directions button on the Customer information tab. Your default web browser will access the Google Map page with the directions.
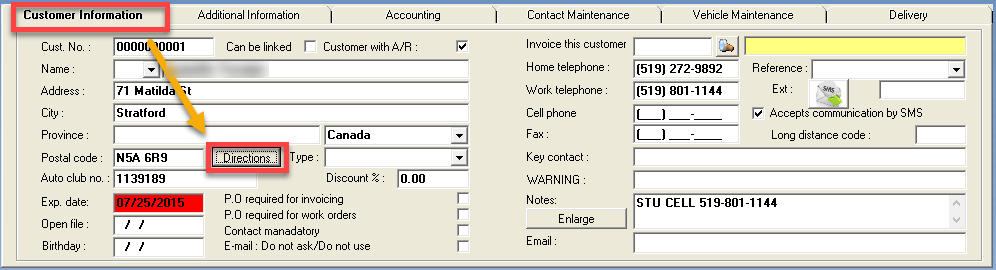
Related topic