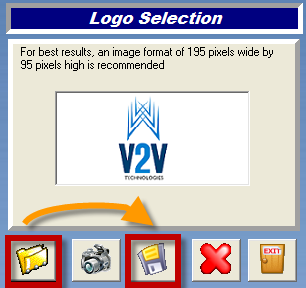Logo configuration
Some standard logos are included with GEM-CAR, but your own logo may be a better choice. We asked you to provide us with a picture file of your company’s logo on the day of the installation of GEM-CAR. Consequently, the logo of your company has probably already been configured by one of our technicians. However, if you need to change the logo configured in the GEM-CAR settings, you do not need the assistance of our technical support.
You can use a picture file of your company’s logo and configure it as the default logo in the GEM-CAR settings. For better results, its resolution should be of 195 x 95 pixels and the preferred file format should be .bmp. GEM-CAR can use any picture of any resolution and will also accept the .jpg or.png formats, but it will resize it to 195 x 95 pixels and this can cause blurring and stretching.
Resolution of your company’s logo
First verify if your company’s logo picture has the right resolution. To do so, open it with Microsoft Paint, which is included with the Microsoft Windows operating system, and look for the resolution on the bottom of the window where indicated by the red frame on the picture below.

If the resolution of the picture is 195 x 95px, it is compatible with GEM-CAR and you can configure it as the default logo. Otherwise, to avoid blurring and stretching, you should create a new GEM-CAR compatible logo from this picture.
Create a GEM-CAR compatible logo
Follow the steps of the two subsections below to resize a picture of your company’s logo and create a GEM-CAR compatible logo from it.
Resize your company’s logo
Follow the steps below to resize the picture of your company’s logo.
- Open the picture of your company’s logo in Microsoft Paint.
- From the toolbar, go to Home > Resize.
- In the Resize and Skew window, under the Resize section, select Pixels.
- Make sure the Maintain aspect ratio box is checked.
- If the horizontal size of the picture is higher than 195, enter 190 in the Horizontal field. If it is lower, do not change the value.
- If the vertical size of the picture is higher than 95, enter 90 in the Vertical field. If it is lower, do not change the value.
- Click on the OK button.

- Save the change.
Create a new logo
- Open the picture of your company’s logo in Microsoft Paint.
- Hit ctrl + A and then crtl + C on your keyboard to copy the picture.
- Go to File > New to create a new picture.
- From the toolbar, go to Home > Resize**.
- In the Resize and Skew window, in the Resize section, select Pixels.
- Uncheck the Maintain aspect ratio box.
- Enter 195 in the Horizontal field.
- Enter 95 in the Vertical field.
- Click on the OK button.
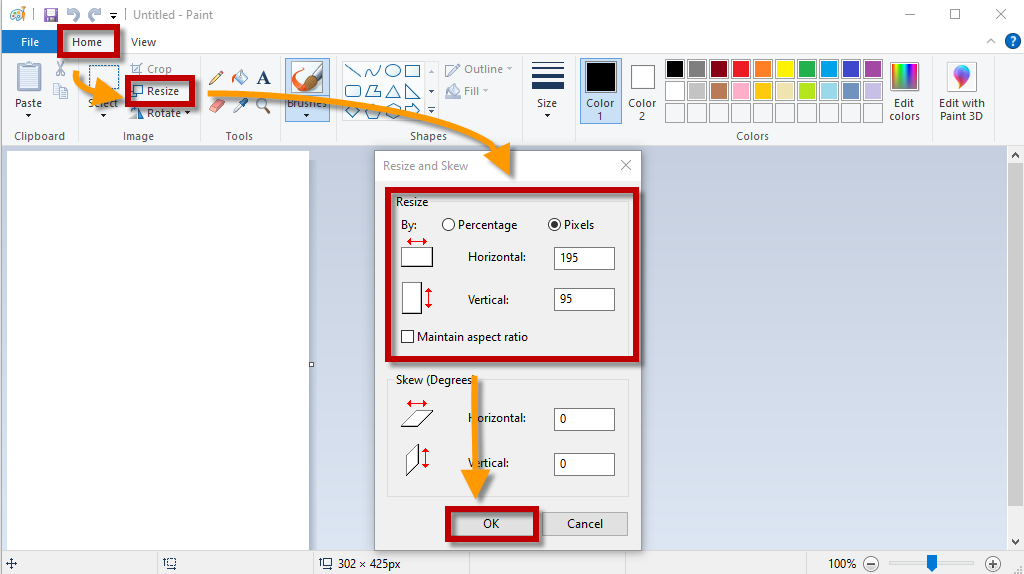
- Hit crtl + V on your keyboard to paste the picture.
- Center the picture, if need be.
- Save the picture under C:\vdata\Logo.
Change the default logo
To change your company’s logo in the GEM-CAR settings, follow the steps below.
- From the GEM-CAR Main menu, go to Configuration > Modify logo.
- From the Logo Selection window, click on the Select logo button.
- Open the picture of your company’s logo that you saved to C:\vdata\Logo.
- Click on the diskette button to save.