Transactions with customers
Collect payments
Complete payments
Follow the steps below to create invoices and collect payments from customers.
- In the Point for sale, create or retrieve and estimate.
- Click on the Invoice button.

- From the Receive payment window, select a payment method. If the Global Payment Integration is activated, you can also click on Send button of the Payment terminal section to send the transaction to the payment terminal.
- Click on the Invoice without printing button if you want the collect the payment without printing the invoice or on the print button to collect the payment and print the invoice.

Global Payments terminals transaction expiration
Transactions using the global payments terminal must be initiated within a 30-second timeframe or they will fail. GEM-CAR will then show an error message and the transactions will have to be reinitiated.
The payment methods available in the Receive payment window are configurable in the Payment methods Configuration window from where you can add or delete payment methods or edit them.
Partial payments
Follow the steps below to create invoices as account receivables and collect partial payments for them.
RECEIVABLE payment method is grayed out
If the RECEIVABLE payment method is grayed out and thus unavailable, it means that this client is configured not to accept account receivables. You can change this option in the customer’s profile.
- Follow all the steps from the previous section to crate an invoice and make a complete payment choosing RECEIVABLES as the payment method. This will create an account receivable for the customer.
- Load back the customer in the Point of sale. Do not load an invoice or an estimate.
- Click on the Account button.

- From the Account receivable analysis window, select the invoice.
- Enter the amount for the partial payment in the corresponding field in the To pay column. The amount will also show in the Deposit Amount field.
- Optionally, you can apply a discount by modifying the amount in the Deposit amount field and clicking on the Generate rebate button. The applied discount will then automatically be updated in the Discount field.
- Click on the Accept button.

- The Receive payment window will appear. Follow steps 3 to 4 from the previous section to collect the payment using any payment method (except RECEIVABLES that will not be available).
Payments with change
If you register a payment that exceeds the total amount of an invoice, GEM-CAR will consider it as a complete payment. However, a pop-up window will inform you of the exceeding amount to be given back to the customer.
Deposits and deductibles
Follow the steps below if you want to collect deposits from customers. Before to proceed, make sure that deposits and deductibles product codes are properly configured in the GEM-CAR settings. Furthermore, for this option, collecting payments with a payment terminal will not be possible. However, you can create invoices as account receivables and collect partial payments for them with payment terminals.
- In the Point for sale, create or retrieve an estimate.
- Enter the product code corresponding to deposits or deductibles in the Item No field and press enter.
- From the Register a deposit window, enter an amount in the Deposit amount field.
- Select a payment method using the Payment type drop-down menu.
- On the picture below, the Taxes button shows EXT. This means that a tax exemption is currently applied. As a general rule, deposits are taxable only if they're not refundable. Consequently, if you need to apply a different tax group, select the Taxes button. It will then show the abbreviation of the newly applied tax group. For more information about taxes and costs for deposits and deductibles, see Taxes and costs for deposits.
- By default, GEM-CAR 14 populates the Deposit date** field with the date of the day. If need be, change the date in this field.
- If you use an electronic signature pad, select the Signature button to make the customer electronically sign the deposit. For more information about electronic signatures, see Electronic signatures.
- Click on the Green checkmark button to collect the deposit.

Invoice printing options
When collecting payments and printing invoices, the default number of printed copies and invoice model configured in the Local configuration are selected by default. However, you can print a different number of copies and use a different model by changing the values in the Copies field and the Model drop-down menu before clicking on the print button. If the Model drop-down menu is missing, this means that only one invoice model is configured in the Local configuration.

Account receivable
Create account receivables
To create invoices as account receivables, follow all the steps from the previous section to crate an invoice and make a complete payment choosing RECEIVABLES as the payment method. This will create an account receivable for the customer.
RECEIVABLE payment method is grayed out
If the RECEIVABLE payment method is grayed out and thus unavailable, it means that this client is configured not to accept account receivables. You can change this option in the customer’s profile.
Collect account receivables payments
To collect payments of account receivables, follow the steps below. To collect partial payment, follow the steps described in this section: Collect partial payments, beginning at step 2.
- Load the customer in the Point of sale. Do not load an invoice or an estimate.
- Click on the Account button or enter AR in the field corresponding to the Item No column and hit enter.

- From the Account receivable analysis window, select the invoices. If more than one invoice is selected, they will all be paid at the same time.
- Optionally, you can make a discount by entering the amount in the Discount field and clicking on the Generate rebate button.
- Click on the Accept button.

- The Receive payment window will appear. Follow steps 3 to 4 from the previous section to collect the payment using any payment method (except RECEIVABLES that will not be available).
AR code not working
If the AR code is not working, it might be because the category associated with the Account receivable payment product has been changed. Change it to 003 for the feature to work. It might also be because there is already another open estimate with account receivable for this customer. In this case, delete it or close it into an invoice.
Overpayment (negative account receivables)
GEM-CAR 14 wasn't designed to collect overpaid amounts and to keep negative account receivables. However, there is a workaround. To do so, follow the instructions below.
- Create a category and a product for overpayment.
- Create a category and a product for account receivable credits.
- When a customer pays, first create a new invoice, add the overpayment product, and collect the payment as an account receivable.
- Then, create another invoice, add the account receivable credit product with a negative amount, and collect the payment as an account receivable.
Reverse payments
Without accounting bridge
Follow the steps below to reverse account receivable payments without an accounting bridge. You can reverse an invoice from the Search and Customer history windows.
From the Search window
Follow the steps below to reverse account receivable payments from the Search window.
- From the Point of sale, click on the magnifying glass icon in the top right corner.
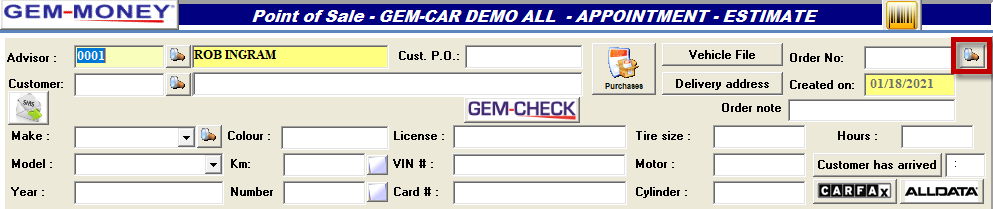
- Depending on if the invoice is archived or not, Click on the Archives button or select INVOICED using the Step drop-down menu.
- In the Search section, use the criteria to find the invoice.
- Select the found invoice in the list.
- Click on the Reverse ($ with a circled X) button.

- Back in the Point of sale, click on the Invoice button.

- To balance the reversal, click on the same payment method that was used for the original payment.
- Ideally, change the date in the Invoice date field for the date of the original payment and make sure that your accountant is aware of the reversal to avoid unbalanced books.
- Click on the Invoice without printing button.

From the Customer’s history
Follow the steps below to reverse account receivable payments from the Customer history window.
- While a customer profile is loaded in the Point for sale, click on the History button.

- From the Customer history window, if need be, sort the list of invoices using the Vehicle drop-down menu.
- Select the invoice to reverse on the list.
- Click on the Reverse the invoice button.

- To balance the reversal, click on the same payment method that was used for the original payment.
- Ideally, change the date in the Invoice date field for the date of the original payment and make sure that your accountant is aware of the reversal to avoid unbalanced books.
- Click on the Invoice without printing button.

Turn the reversal into an estimate
If there was a mistake on the invoice and you have the intention to cash it back, you can apply the exact same procedure to the reversal. The canceled invoice will turn back into an estimate that you can modify and cash back.
Keywords: #quote #proposal #estimation
With accounting bridge
If GEM-CAR is set up to work with an accounting bridge and that you therefore cannot follow the steps above, there is a workaround. You can then create adjustment invoices. Create an invoice with the same value as the invoice you wish to reverse, taxes excluded, but with a negative quantity, and pay it with the same payment method. Follow the steps below to reverse account receivable payments after the end of day with an accounting bridge.
- Create a new estimate for the same customer with a product code containing ADJUST, a type 200 category, a description that you find pertinent (i.e., RETURN CASHING MASTERCARD INVOICE # 50020), a quantity of -1, the same amount as the invoice to be reversed and a margin of 0.
- Click on the diskette button to save.
- When asked, answer NO if you do not want to save this product code in your list.
- Click on the STD button and exempt the invoice from taxes using the Tax group management window.
- When asked, answer YES to apply the tax exemption for all items within the estimate.
- Cash the invoice with the same date and the same payment method as the invoice to be reversed.
Then, to balance your account receivables, create a second adjustment invoice and send it to receivables. To do so, follow the exact same steps, but change the following elements:
- the description, as convenient for you (i.e., RETURN PAYMENT INVOICE # 50018 FOR ADJUST / REF 350020);
- the quantity to 1; and
- the payment method for RECEIVABLE when cashing the invoice.
Manage NSF checks
Without accounting bridge
If you are not using an accounting bridge, to manage NSF checks, you can simply reverse the payments.
With accounting bridge
If you are using an accounting bridge, to manage NSF checks, we suggest that you create an estimate with an NSF product and that you turn it into an account receivable. Follow the guidelines below to create the NSF category and product in your inventory.
- Suggested category number: 040
- Category type: Parts
- Category options: Non-taxable, Exclude from sales reports
- Suggested product code: 00000NSF
- Suggested description: NSF CHECK FOR INVOICE #
Once the NSF category and product code have been created, follow the steps below to create an NSF account receivable.
- In the Point of sale, load the customer’s profile.
- Create a new estimate.
- Enter the 00000NSF product code in the field corresponding to the Item No column.
- In the field corresponding to the Description column, add the invoice number for the NSF check at the end of the description.
- Enter the amount of the NSF check in the field corresponding to the Price column.
- Click on the invoice button

- Follow all the steps to collect payments choosing RECEIVABLES as the payment method. This will create an account receivable for the customer.
RECEIVABLE payment method is grayed out
If the RECEIVABLE payment method is grayed out and thus unavailable, it means that this client is configured not to accept account receivables. You can change this option in the customer’s profile.
Change the payment method
If the end of day procedure has been done for invoices, they cannot be changed. You must then reverse them and create new invoices. On the other hand, for as long as the end of day procedure has not been completed, account receivable payments are not archived. This means that you do not have to reverse invoices if you only want to change the payment method. Follow the steps below to modify the payment method of an invoice before the end of day.
- From the Point of sale, click on the magnifying glass icon in the top right corner.
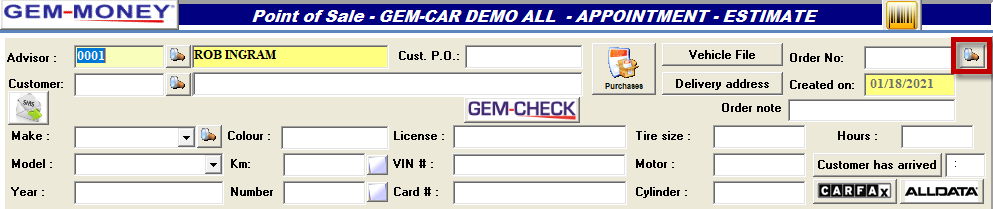
- From the Search window, select INVOICED using the Step drop-down menu.
- Double-click on the invoice on the list.

- Back to the Point of sale, click on the F4 Invoice button.

- From the Receive payment window, click on the Cancel receipts button.
- Click on the new payment method.
- Click on the Invoice without printing button.

Refunds
If you have to refund a customer for a complete invoice, simply reverse the invoice using the methods described in the previous section. However, for parts of an invoice or items, jobs or other services that are not on an invoice, follow the steps below to generate a refund.
- From the Point of sale, load a client and vehicle.
- Create an estimate entering the product or the job that you have to refund in the fields corresponding to the Item No and Description columns.
- Set the quantity to -1 in the field corresponding to the Qty column.
- Click on the Invoice button.

- From the Receive payment window, chose a refund method. If the Global Payment Integration is activated, you can also click on the Send button of the Payment terminal section to send the refund to the payment terminal .
- Click on the Invoice without printing button if you want to refund without printing the invoice or on the print button to refund and print the invoice.

Global Payments terminals transaction expiration
Transactions using the Global Payments terminals must be initiated within a 30-second timeframe or they will fail. GEM-CAR will then show an error message and the transactions will have to be reinitiated.
The payment methods available in the Receive payment window are configurable in the Payment methods Configuration window from where you can add or delete payment methods or edit them.
Make a $0 payment
If, for your accounting needs, you need to make a $0 account receivable payment, follow the steps below.
- From the Point of sale click on the Account ($) button.

- In the Account receivable analysis window, check the payment.
- Set the Deposit amount to 0.
- Click on the Accept button.

Cash advances
You can use the workaround below to accept cash advances from customers for later jobs. Before starting this workaround, first verify if there is a product in your inventory corresponding to advances. If not, create a new product code for cash advances following the guidelines below:
- Suggested category number: 004 (same as deposits)
- Category type: Parts
- Category options: non taxable
- Suggested product code: 00000ADV
Then follow the steps below to accept cash advances from customers.
- Create an estimate and add the 00000ADV product code on it.
- Convert this estimate into an account receivable.
- Collect the payment for this account receivable.
- Reverse the payment for the account receivable at step 2 choosing the RECEIVABLE payment method.
Using this workaround creates negative account receivables that can be used later for further jobs.
Round cash payments to 0 or 5 cents
Some countries like Canada don't issue 1 cent coins anymore. Since version 14.0.2, GEM-CAR 14 can now round cash payments to 0 or 5 cents. To do so, follow the instructions in the subsections below.
Configuration
To configure the payment rounding, activate Option 130 - Round off the total amount to 0 or 5 cents when invoicing when the payment method is CASH.
Cash rounding
When collecting payments, if you select the Cash payment method, the Receive payment window will switch to cash mode and GEM-CAR will start to round the payments to 0 or 5 cents. A new section detailing the rounding and change will replace the payment terminal section. If you select another payment method, GEM-CAR 14 will stop rounding the payment and the payment terminal section will come back.
